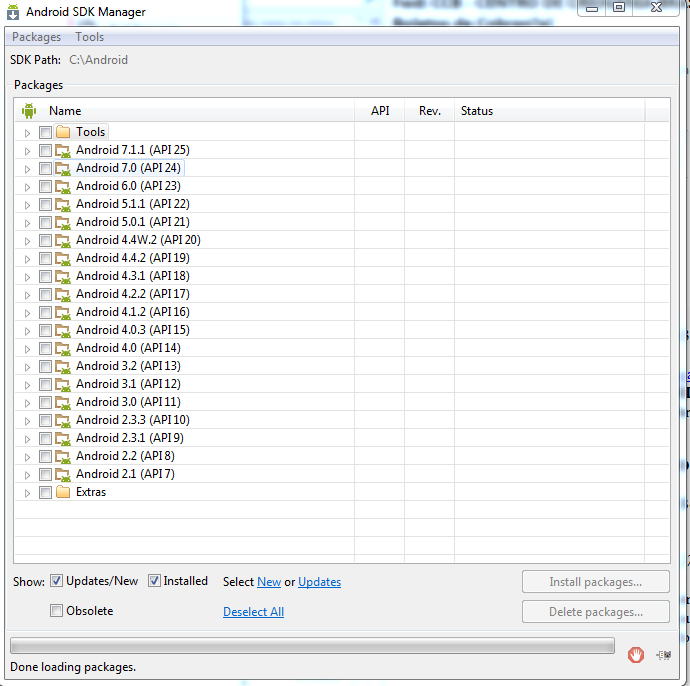Siga esses passos para instalar e configurar o Xamarin no Visual Studio 2015 (update 3).
1 – Abra o instalador do Visual Studio 2015 através do Painel de Controle e instale todos os itens de Cross Platform Mobile Development. Reinicie a sua máquina e se necessário instale todos as atualizações do Windows Update.
2 – Faça download e instale o plugin do Xamarin para o Visual Studio 2015 no site Xamarin.com.
3 – Existem 3 tipos de aplicações no Xamarin: Android, Apple iOS e Windows Phone. Com Android você consegue simular seu aplicativo no próprio Windows; Com iOS você também consegue simular no Windows mas você vai precisar de um máquina MAC na sua rede configurada como Build Host; Com Windows Phone, esquece :). Vamos focar por enquanto no Android.
4 – Depois de todas as instalações e atualizações, abra o Visual Studio 2015 e vá em “Tools / Android / Android SDK Manager”. Será aberto um programinha chamado Android SDK Manager download and installer.
5 – Clique no link Deselect All.
6 – No treeview de opções, abra o Android 6.0 (API 23) e selecione todas as opções.
7 – Ainda no treeview, abra Extras e selecione as opções:
– Android Support Repository
– Google Play Services
– Android Auto API Simulators
– Google USB Driver
– Intel x86 Emulator Accelerator
8 – Abra Tools e selecione as opções:
– Android SDK Tools
– Android SDL Platform-tools (all rev.)
– Android SDK Build-tools (all rev.)
9 – Clique no botão Install packages. Com isso será feita download de todos os pacotes necessários para trabalharmos com Android e isso pode demorar muito tempo, assim vá tomar um café ou beber uma água… Após, reinicie o computador.
A regra aqui é instalar apenas o pacote Android 6.0 (API 23). As vezes você vai precisar da API 22 ou 21. MAS POR ENQUANTO, não instale a API 24 ou superior.
10 – Depois de todas as instalações, abra o Visual Studio 2015 e vá para Tools / Options / Xamarin / Android Settings. Toda as 3 opções devem estar em verde: Java Development, Android SDK e Android NDK.
11 – Ainda no Visual Studio, crie o seu primeiro projeto: File / New / Project. Selecione Templates / Visual C# / Cross-Plataform e por enquanto, selecione o template Blank Xaml App (Xamarin Forms Portable). Escolha nomes pequenos para as DLLs e projeto (por exemplo, use MyFirstApp para o nome do projeto). Feche qualquer popup que irá aparecer. Talvez aconteça algum erro, mas relaxa, é normal.
12 – Com o botão direito do mouse na solution, vá em Properties / Configuration Properties e selecione apenas essas opções:
– MyFirstApp (build)
– MyFirstApp.Droid (build and deploy)
13 – Configure MyFirstApp.Droid como start up project.
14 – Com o botão direito do mouse no projeto MyFirstApp.Droid project e depois clique em Properties. Na guia Application configure ou selecione as seguintes opções:
– Compile using…: Use latest platform (Android 6.0)
– Minimium Android…: Android 4.0.3
– Target Android…: Android 6.0 Level 23
15 – Clique na guia Android Options e depois na guia Advance. Digite 1G no campo Java Max Heap Size. OK, salve as alterações e feche essa janela.
16 – Agora você precisa atualizar os pacotes do Xamarin Forms para os 3 projetos da solution (Portable, Droid e iOS). Para isso basta acessar o nuget package e baixar a versão do Xamarin Forms 2.3.0.107.
17 – Depois de ter atualizado os 3 projetos, dê um Clean na solution e rebuid. Se ocorrer algum tipo de erro, feche e abra novamente o Visual Studio e tente compilar novamente.
18 – Se compilar com sucesso, tente debugar/simular com o Android Simulator.
Bom é isso. Espero que tenha ajudado.
Abaixo encontrará alguns links úteis.
Instalação e Configuração do Xamarin Forms no Visual Studio 2015
Xamarin no Visual Studio: Perguntas, sugestões ou críticas são bem vindas. Boa sorte!
| Faça download completo do código fonte no github. |